RAID no Windows 7 part. 2
Olá
No texto anterior foi abortado questões como requisitos e as características básicas do RAID em seus arranjos. Agora iremos realizar os passos necessários para a sua construção dentro do Windows 7. Então vamos por as mãos na massa!
Passo 1
Abra o gerenciador de discos Iniciar > executar > diskmgmt.msc
Você verá uma tela similar a imagem abaixo, onde estão listados todos os seus discos (internos ou externos)
Passo 2
Em um dos discos não alocados clique com o botão direito do mouse e escolha o tipo de volume que você deseja criar.
É nesse ponto em que você irá escolher o tipo de arranjo que você deseja criar:
- Volume Distribuído (RAID-0)
- Volume Espelhado (RAID-1)
- Volume RAID-5
- Essa opção está esmaecida porque não existem três discos disponíveis para a criação de um RAID-5 como mencionado na parte 1 desse texto
Passo 3
Apenas a tela de boas-vindas do assistente de criação de um novo volume
Passo 4
Essa e a primeira tela de configuração do arranjo, onde escolhemos quais discos farão parte do volume RAID escolhido na passo 2
Passo 5
Atribuição de uma letra ao volume, essa tela é utilizada para você determinar qual será a letra que irá identificar o novo disco (novo volume)
Passo 6
Tela de formatação do volume, nesse momento poderemos escolher os seguintes pontos:
- Sistema de arquivo
- O recomendável é utilizar o NTFS e não o ExFAT (ou FAT64)
- Tamanho da unidade de alocação
- Caso você não saiba antecipadamente o tamanho médio dos arquivos que serão armazenados nessa unidade é melhor deixar como padrão.
- Rótulo do volume
- Um nome mais amigável a unidade, pode ser deixado em branco
- Formatação rápida
- Formata o disco sem realizar verificações nos setores do disco.
- Compactação de arquivos e pastas
- Não recomendo o uso dessa opção, porque ela torna as operações ligeiramente mais lentas.
Passo 7
Tela como resumo das configurações realizadas.
Passo 8
Tela informativa sobre volumes dinâmicos, onde está sendo avisado que o volume que está prestes a ser criado não será capaz de inicializar um sistema operacional.
Passo 9
Nessa última tela está sendo mostrado o gerenciador de discos com o RAID em funcionamento. Cada tipo de volume possui uma coloração diferente, a coloração em verde representa um volume em RAID-0.
Texto anterior: RAID no Windows 7 part. 1
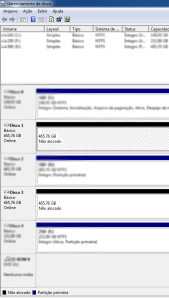
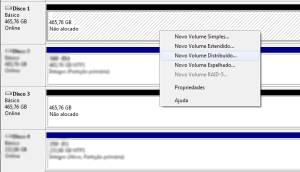
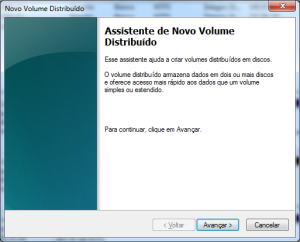

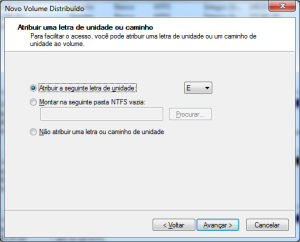
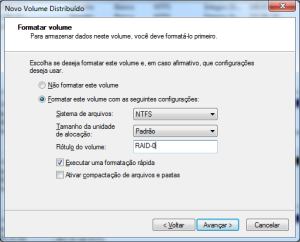
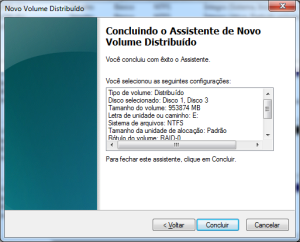
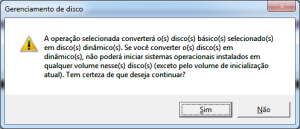
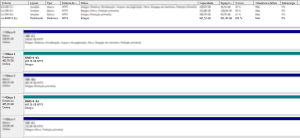
massa de mais parabéns